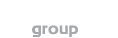Los servidores QNAP, son la mejor solución tanto para uso personal a nivel usuario final como para
su utilización a nivel profesional en todo tipo de empresas ya sean pequeñas oficinas o bien empresas profesionales dedicadas diversos sectores.
Una de sus principales funcionalidades, es la de gestor de bases de datos MySQL. En esta nota de aplicación, detallaremos como guardar o hacer una copia de seguridad de nuestra base de datos.
Podemos realizar este proceso, mediante dos métodos que detallamos a continuación:
1-El primer método que detallamos a continuación sería el más aconsejable e intuitivo, ya que es el propio NAS el que nos ofrece las herramientas necesarias para poder hacer la copia de seguridad. Como ejemplo hemos utilizado el servidor NAS TS-209, pero esta aplicación es aplicable a toda la gama de servidores.
1a) Lo primero que se tiene que hacer es entrar vía web a la página principal del NAS y hacer click en “Administración” tal y como se indica en la foto.
*Nota: si estamos trabajando fuera de la red local sería ideal que se activara el acceso SSL para encriptar la información.
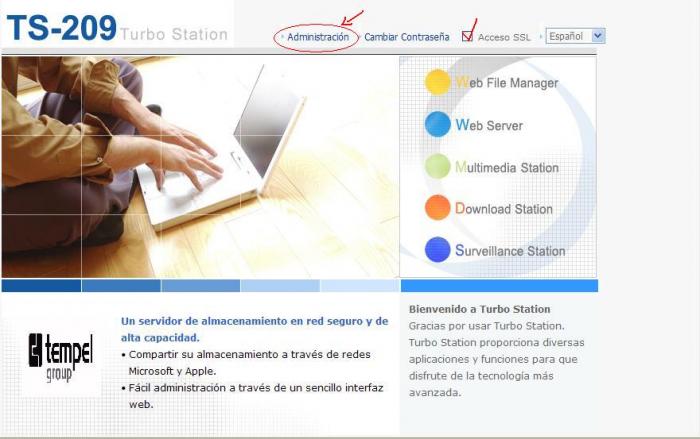
1b) Seguidamente, se nos pedirá un nombre de usuario y una contraseña. Tendremos que entrar como administradores para poder gestionar el sistema. El usuario y contraseña por defecto es admin/admin

1c) El siguiente paso, consiste en revisar la versión de Firmware de nuestro NAS y si hay una versión más actual.
*Nota, si nuestro NAS tiene la aplicación QPKG no es necesario actualizar, pero si recomendable. En elcaso contrarío si no lo tiene, este método no le funcionaría y tendría que elegir otro método.
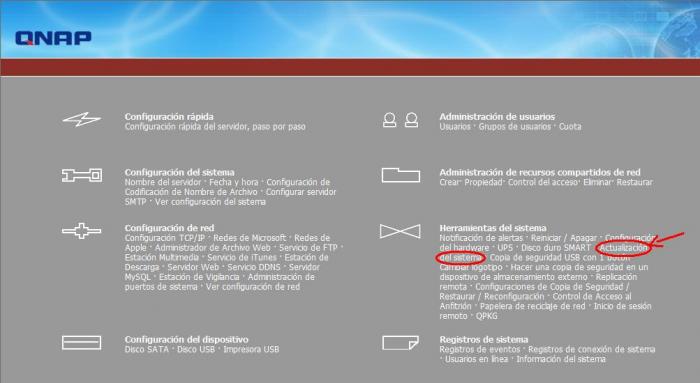
1d) Para actualizar el sistema iremos a la página http://www.qnap.com/ y buscaremos nuestro modelo de NAS, seleccionaremos la pestaña Firmware y nos lo descargamos. Una vez descargado, descomprimiremos el fichero observando que el archivo final tiene una extensión *.img.
Seguidamente volvemos a nuestro NAS y hacemos clic en examinar, buscamos el archivo que nos acabamos de descargar y aceptamos. Seguidamente hacemos clic en actualizar el sistema.
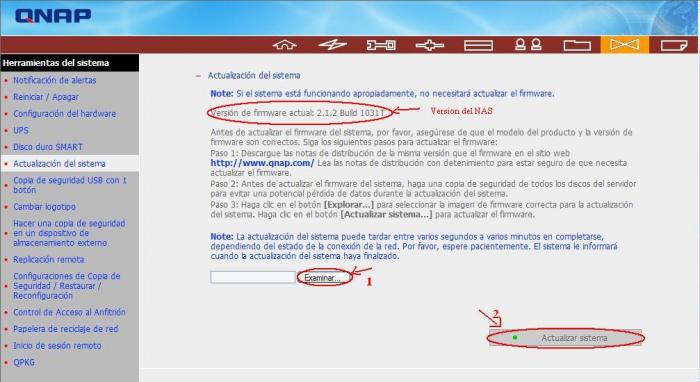
1e) Una vez tenemos el sistema actualizado activamos el servidor web, para hacerlo iremos al apartado Configuración de red, Servidor Web.
*Nota, si activamos el servidor web perderemos la conexión con nuestro NAS, deberemos volver a entrar, pero al haber activado el servidor web, la pagina de administrador se traslada por defecto al puerto 8080.
EJEMPLO:
Antes http://192.168.1.10/
Ahora http://192.168.1.10:8080/
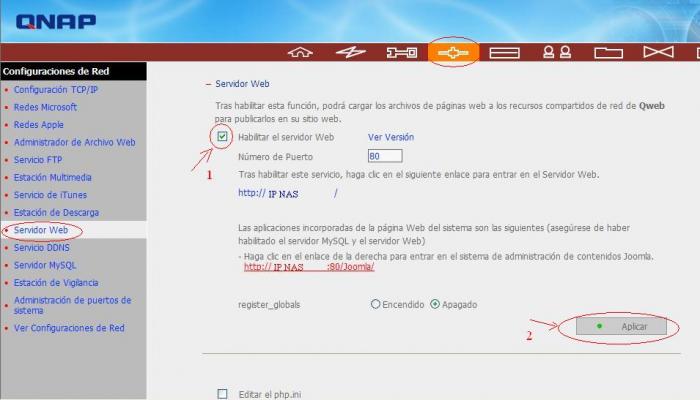
1f) Llegados a este punto, nuestro NAS, nos ofrecera la posibilidad de instalar toda una serie de herramientas que nos ayudarán a potenciar y sacar un mayor rendimiento a nuestro servidor. Para poder instalar estas herramientas nos dirigiremos a la pestaña “Herramientas del sistema -> QPKG”. Dentro de esta ventana hacemos clic en obtener QPKG.
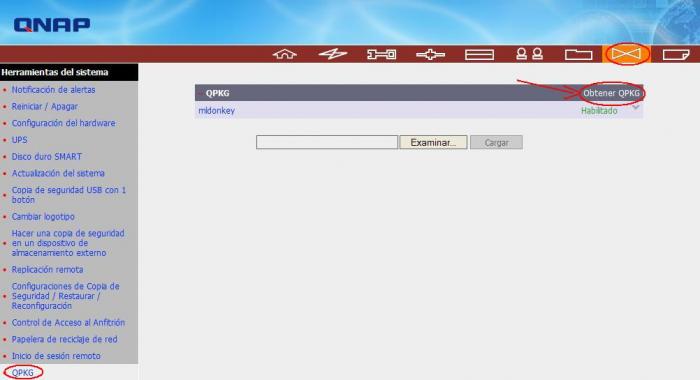
1g) Se abrirá una nueva ventana donde aparecerán una serie de aplicaciones “Python, WordPress, Joomla, Mldonkey, phpMyAdmin, etc”. La aplicación que nos interesaría para poder hacer la copia de seguridad sería phpMyAdmin. Así que haremos clic en phpMyAdmin y seguidamente en todos los modelos de NAS.
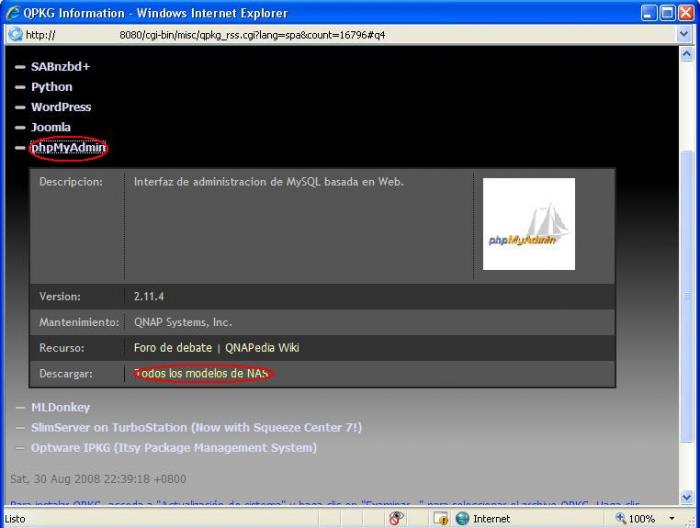
1h) Nos aparecerá una nueva ventana, con la opción de descargar, procederemos a la descarga del archivo en formato Winrar, tendremos que descomprimirlo. Como resultado de esta operación obtendremos un archivo con extensión .qpkg.
1i) Volvemos a nuestro servidor, concretamente a la ventana de herramientas del sistema -> QPKG, pero esta vez hacemos clic en examinar, buscamos nuestro archivo con extensión .qpkg y hacemos clic en cargar.
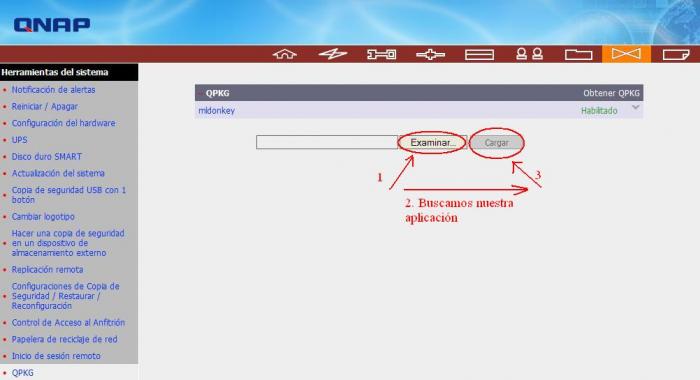
1j) Llegados a este punto, veremos la aplicación cargada dentro del phpMyAdmin, hacemos clic en la flecha que se encuentra en la parte derecha, para abrir el desplegable, y seguidamente hacemos clic en el enlace de la página web. De esta manera nos redireccionará a la página principal de phpMyAdmin de nuestro servidor. Dado que PhpMyAdmin es un administrador de bases de datos escrito en php, nos permitirá importar y exportar bases de datos fácilmente.
*Nota: Esta aplicación se accede por defecto a través del puerto 80, y necesita tener activado el web Server para poder funcionar.
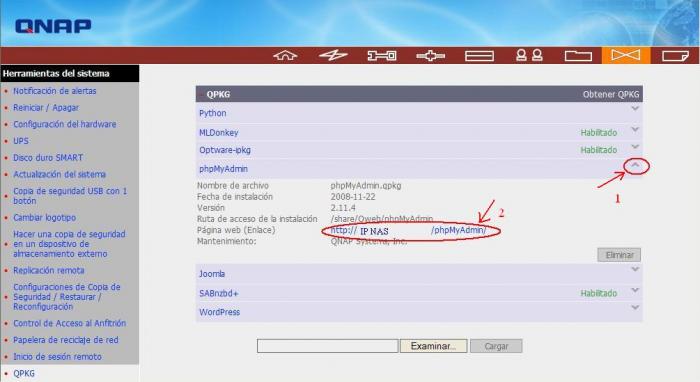
1k) En la página principal, se nos pedirá nombre de usuario y contraseña. Para poder importar y exportar bases de datos necesitamos entrar como administrador. Por defecto sería root / admin.
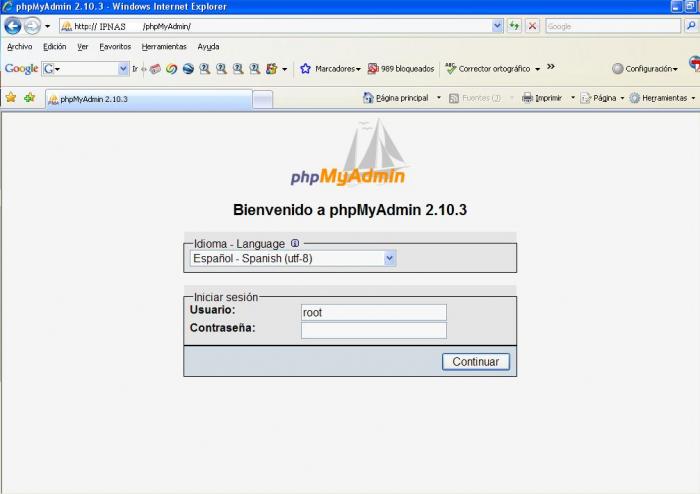
1l) Una vez ya hemos accedido, entraremos al menú principal donde podremos administrar, las diferentes bases de datos y a los diferentes usuario. Para poder hacer la copia de seguridad, haremos clic en exportar.
*NOTA: si no accedemos como administrador solo nos dejara hacer consultas a la base de datos.
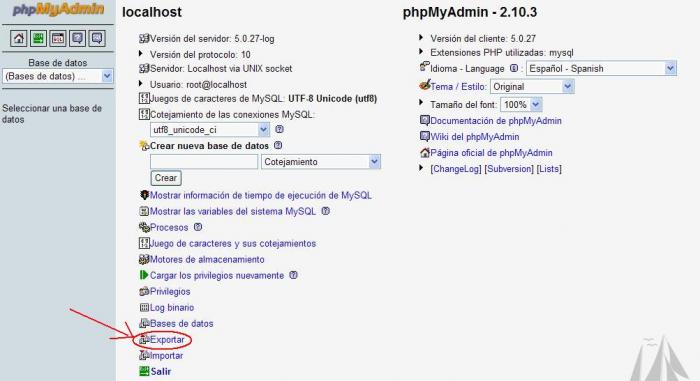
1m) Primero, seleccionaremos la base de datos que queremos almacenar. Una vez seleccionada, se visualizarán todas las tablas que se van a guardar. Recomendamos que el formato de la base de datos sea SQL, porque si optamos por restaurar será más sencillo para el sistema. Activamos la pestaña “Enviar” para que nos pida guardarla en nuestro PC.
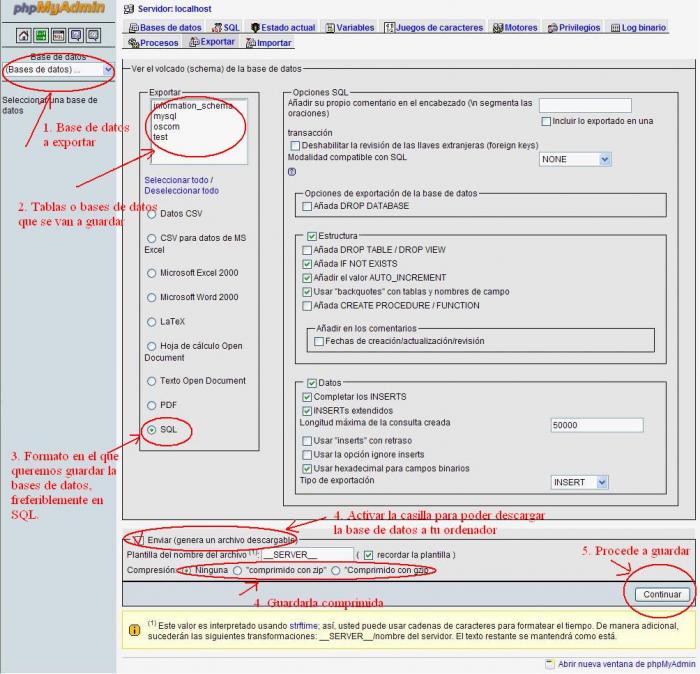
1n) De esta manera, tenemos guardada la base de datos en nuestro PC. Ahora para poder restaurarla, sería haciendo clic en importar -> Examinar, buscamos nuestra base de datos y aceptamos. Pulsamos continuar y al acabar el proceso tendríamos la base de datos restaurada.
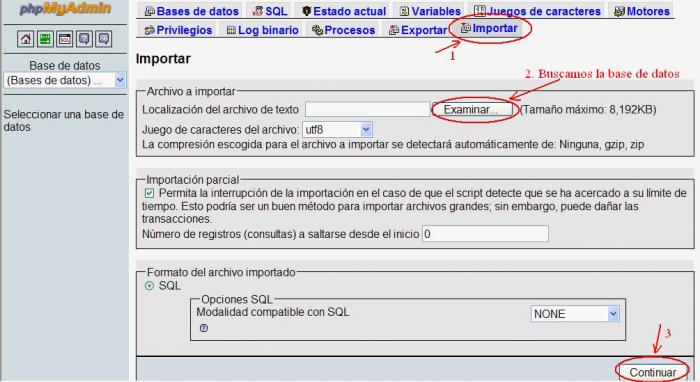
2- La segunda opción para gestionar nuestra base de datos, sería entrando en la maquina a traves de un programa quenos permita conectarnos via SSH o Telnet y copiando las bases de datos en un directorio accesible a las carpetas de descarga. Este método es más minucioso y un poco más complejo.
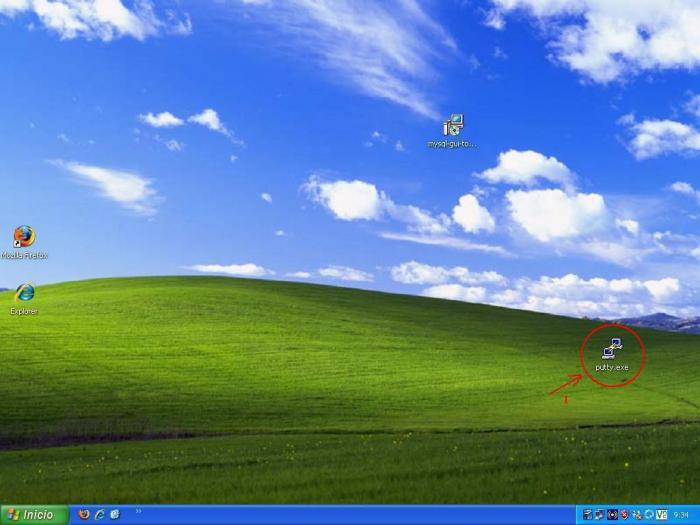
2a) Nosotros hemos usado la aplicación de libre distribución “putty.exe” pero existen otras en el mercado que pueden desempeñar las mismas funciones y con las que tal vez el ususario esté más familiarizado.
2b) Nos aparecerá una ventana, donde deberemos indicar la dirección IP del NAS y el puerto al que accederemos. Por defecto, es el puerto 22, que debemos de tenerlo habilitado en nuestro NAS. Para acceder, deberíamos de ir a “Herramientas del sistema -> Inicio de sesión remoto -> Permitir conexión SSH”.
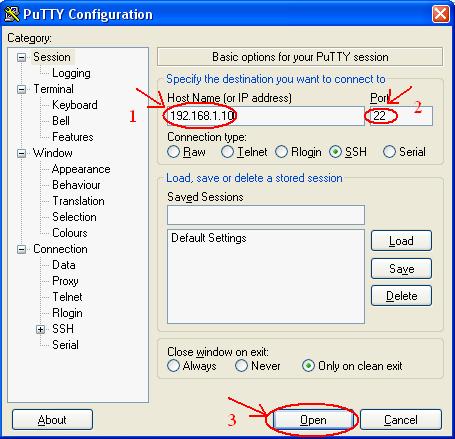
2c) Aparecerá una nueva ventana, donde tendremos que escribir el nombre de usuario y el password.
*NOTA: deberemos de acceder como Administrador, por defecto admin/admin.
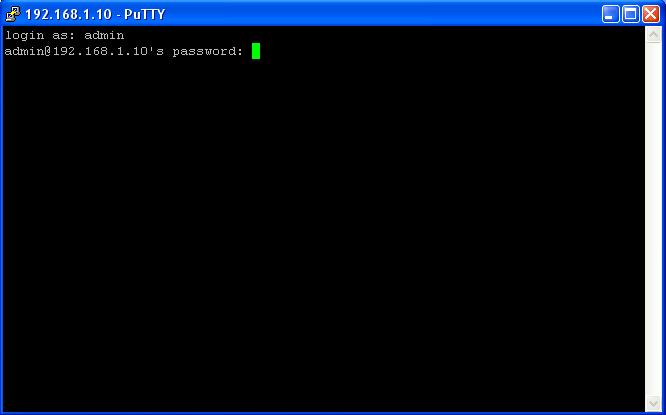
2d) Una vez introducido el nombre de usuario y la contraseña, nos aparecerán los siguiente “[~] #”, a partir de aquí tendremos que escribir lo siguiente: (teniendo en cuenta mayúsculas, minúsculas y los espacios).
# cd ..
# cp –a /share/HDA_DATA/.@mysql/oscom /share/HDA_DATA/Public
# cd /share/HDA_DATA/Public
# ls –l
# chmod 777 oscom
# ls –l
# exit
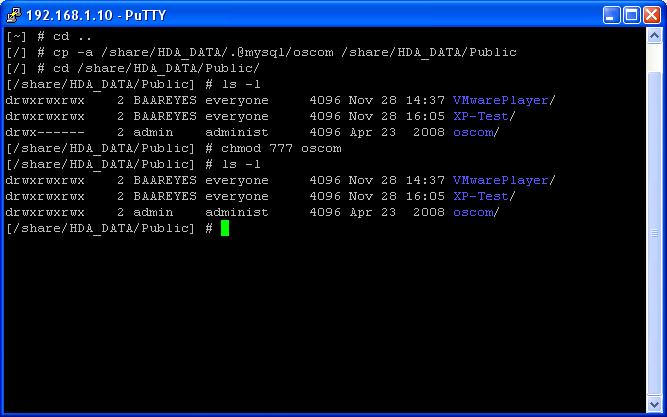
2e) Con esta acción. Lo que hemos hecho es copiar nuestra base de datos, que en nuestro caso es “OSCOM” a la carpeta public. Ahora lo que tenemos que hacer es entrar a nuestro NAS, por ejemplo a través de FTP y copiar la carpeta OSCOM en nuestro ordenador. De esta forma ya tendríamos una copia de nuestra base de datos en nuestro PC.
2f) Para restaurarla, deberíamos de copiar la base de datos en la carpeta public y acceder como antes a través, a través del SSH y escribir lo siguiente:
# cd ..
# cd /share/HDA_DATA/Public
# chmod 700 oscom
# cd
# cd ..
# cp –a /share/HDA_DATA/Public/oscom /share/HDA_DATA/.@mysql/oscom/
# exit
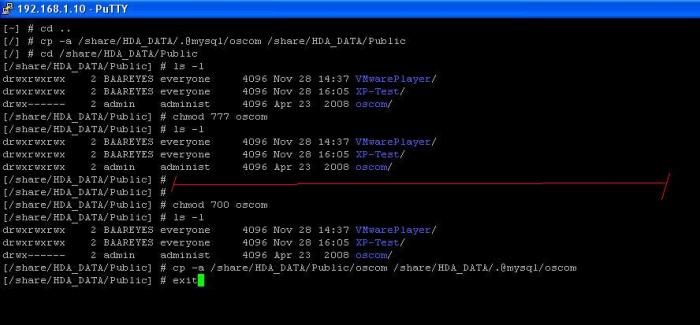
*Nota: A parte de los métodos explicados en esta nota de prensa, existen otros métodos alternativos, con los que también podriamos realizar una copia de seguridad de nuestra base de datos. Como por ejemplo seria el programa MySQL Administrador.
Puede ir a noticias relacionadas sobre notas de aplicaciones haciendo click en:
·Como usar los servicios PHP y MySQL http://novedades.tempelgroup.com/?p=240
·Estación de Video Vigilancia http://novedades.tempelgroup.com/?p=200
·Squeeze Center en TurboStation http://novedades.tempelgroup.com/?p=196
·Integracion del servicio QPKG package http://novedades.tempelgroup.com/?p=74
·BitTorrent High Speed http://novedades.tempelgroup.com/?p=69
Puede descargarse también el catalogo completo en catalogo