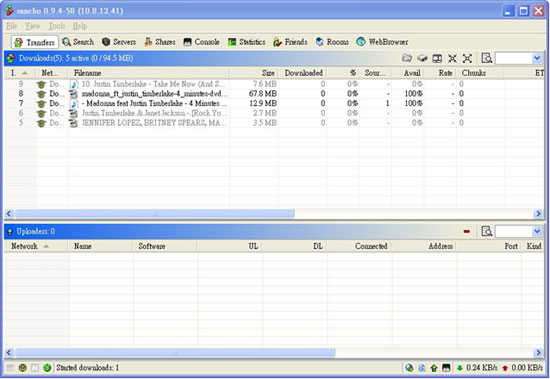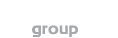Introducción al QPKG

nspirado en el sistema de administración de paquetes en Linux (yum, dpkg, etc.), QPKG está diseñado para usarse en sistemas embedded Linux como por ejemplo los servidores NAS. Los usuarios pueden disfrutar de los paquetes de software desarrollados por la comunidad QNAP, de una manera segura a través de un método de instalación tan fácil como es el de una actualización de software.
Introducción al MLDonkey

MLDonkey es el enlace hacia el entorno eMule (también conocido como eDonkey), es una aplicación de libre distribución y plataforma múltiple P2P, usada para intercambiar archivos de gran tamaño en Internet y que presenta la mayoría de las características del cliente básico Windows donkey con el soporte adicional de Overnet, Fasttrack, DirectConnect P2P (basado en HUBs) y protocolo Bittorrent. A continuación presentamos la guía de instalación de MLDonkey para el NAS de QNAP, via QPKG y la forma básica de comenzar a usarlo.
*Notar, verificar que la versión de firmware es la 2.1.0 build 0530 o superior.
Paso 1 – Instalación e Inicio de MLDonkey via QPKG
Dirijase a ‘Herramientas del Sistema‘ -> ‘QPKG‘ y luego seleccione ‘Get QPKG‘ para obtener la lista actualizada de paquetes de software disponible. Escoger el link que corresponde a su modelo de NAS para descargar el documento apropiado mldonkey.qpkg
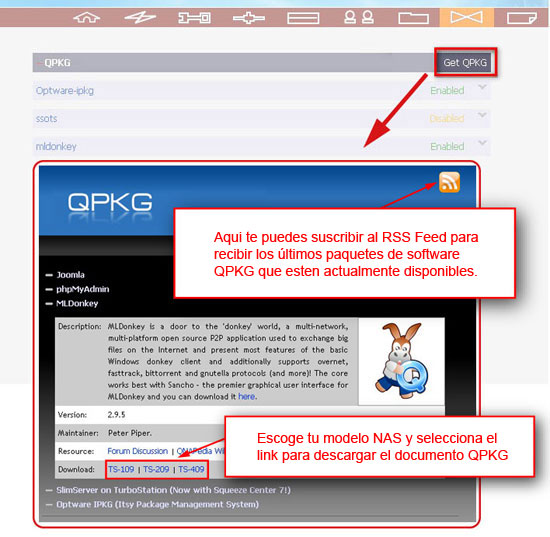
Una vez descargado, descomprima el archivo y luego diríjase hacia ‘Herramientas del Sistema ‘ -> ‘Actualización del Sistema‘ e instale el documento mldonkey.qpkg.
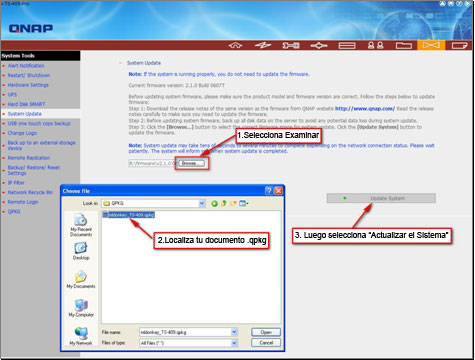
*nota, el nombre de usuario y contraseña por defecto para MLDonkey es admin/admin.

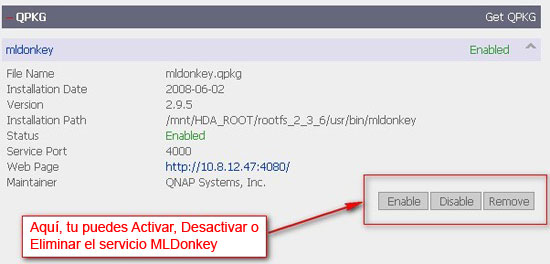
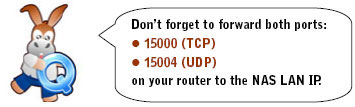
Antes de comenzar a usar MLDonkey se tendrán que abrir 2 puertos con el fin de obtener una velocidad de conexión más rápida. QNAP utiliza por defecto el Puerto 15000 (TCP) y el Puerto 15004 (UDP), los usuarios deberán abrir ambos puertos en el router y enlazarlo a la dirección interna IP del NAS que esté ejecutando MLDonkey. Si no esta seguro de que los puertos han sido abiertos correctamente, puede ir al siguiente enlace y poner su IPexterna para testearlos.
http://tdn.no-ip.org/connection_test
Paso 2 – Descarga, Instalación y Configuración de Sancho
Descargue la última versión de Sancho para:
Windows (XP, Vista, Requiere Java Virtual Machine)
MacOSX – Carbon (10.3+, Requiere Java Virtual Machine)
Linux – GTK (Requiere Java Virtual Machine)
*Nota, La siguiente guía esta basada en el entorno Windows.
Una vez haya descargado el documento, haga doble-click en setup para que se instale el software en su ordenador. Después de que la instalación haya finalizado correctamente, ejecute el programa siguiendo una serie de sencillos pasos de configuración. Ahora debe ver una pantalla de setup como la que se muestra a continuación. Seleccione “Siguiente” para continuar
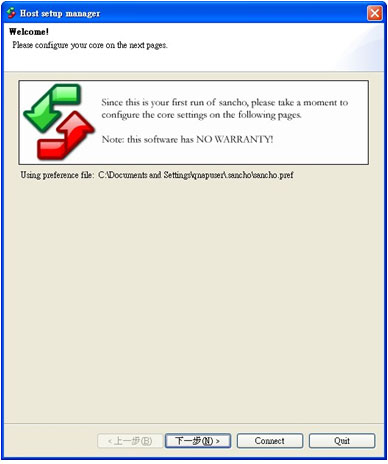
Ignore este paso y seleccione “Siguiente” para continuar
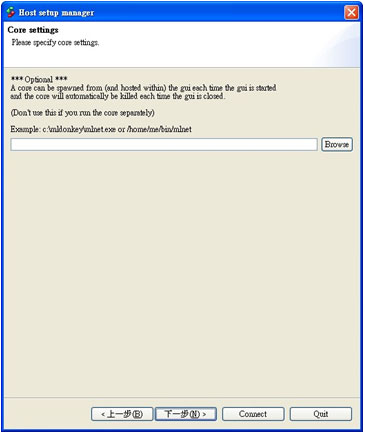

Por defecto el nombre de usuario y contraseña es admin / admin.
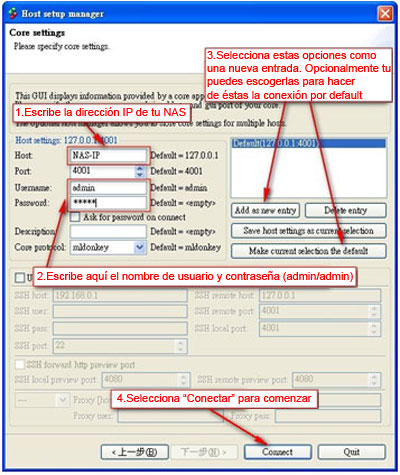
Si puede ver la dirección IP del NAS en la parte superior, estará conectado a MLDonkey.
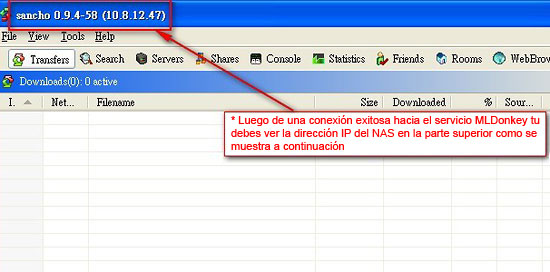
Ahora diríjase a la opción ‘Servidores‘ . Debe primero conectar con el servidor si no lo hubiese hecho automáticamente
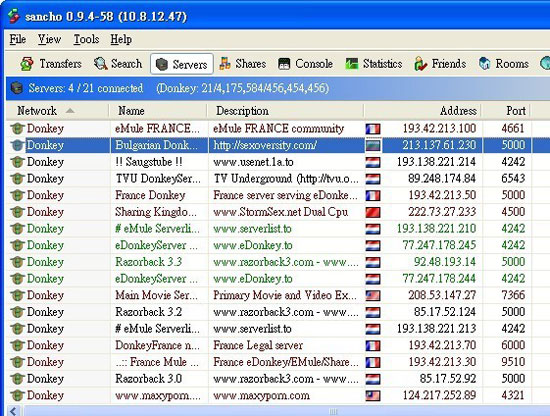
Debe probar con algunas búsquedas y comenzar a llenar la lista de Transferencia.
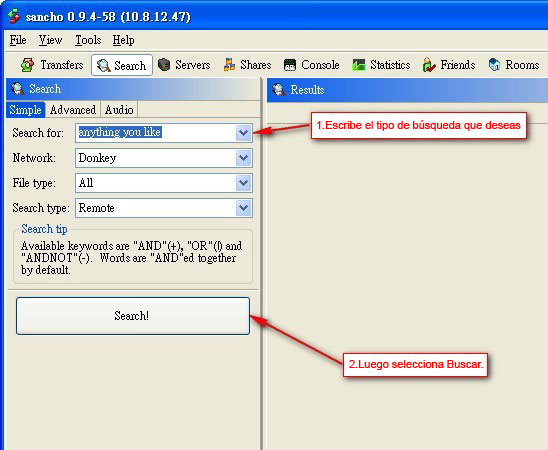
Si llega a este paso, el proceso de instalación ha finalizado, su NAS habrá sido adaptado para dispositivo de descarga eMule/eDonkey.