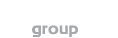Configurar un centro multimedia con un reproductor de video HD y con uso compartido NFS en los servidores NAS de QNAP
Introducción

Gracias a los servidores NAS de QNAP, puede crear en su hogar un centro multimedia en el cual podrá almacenar todos sus archivos multimedia de alta definición (HD).Puede configurar su sistema multimedia dependiendo de la aplicación que usted elija del servidor NAS, las configuraciones son las siguientes:
1. NFS: Conectando Dvico TViX serie o Pixel Magic (NAS Pro soporta NFS).
2. DLNA (incorporado en TwonkyMedia): Conecte su PS3, Xbox360 o reproductores multimedia compatibles con DLNA mediante UPnP.
3. Mis sitios de red: Puede conectar el XBMC (anteriormente llamado “Xbox Media Center”), reproductor de medios SMB.
Los servidores TS-409 Pro TS-209 Pro, y el TS-109 Pro de QNAP, pueden gestionar el uso compartido de archivos NFS. Con esta gama de producto, se puede configurar la distribución de carpetas en unos sencillos pasos. NFS es un protocolo eficaz para el acceso a los datos en Linux o UNIX gracias a ello se pueden reproducir videos en streaming con reproductores multimedia HD.
Configuración paso a paso
El propósito de esta nota de aplicación es configurar la función NFS del NAS de QNAP con un reproductor de medios. Para obtener un centro multimedia en su hogar.
· Para dicho propósito utilizaremos el modelo TS-409 Pro (con firmware V 2.0.0)
· Se utilizarán también dos reproductores multimedia:
DVICO TVIX M-5100SH (con firmware 1.2.23 V F)
PIXEL HD Mediabox MAGIC (con el firmware V 1.4.3)
Configuración del NAS (QNAP TS-409 Pro)
Paso 1
 Conecte un extremo del cable de red al TS-409-Pro y el otro extremo a su router. El NAS debería de obtener una dirección IP automáticamente. Inicie el buscador de QNAP para detectar y localizar su NAS, haga doble clic para abrir la página web de administración. Acceda al NAS con su nombre de usuario y contraseña de administrador.
Conecte un extremo del cable de red al TS-409-Pro y el otro extremo a su router. El NAS debería de obtener una dirección IP automáticamente. Inicie el buscador de QNAP para detectar y localizar su NAS, haga doble clic para abrir la página web de administración. Acceda al NAS con su nombre de usuario y contraseña de administrador.
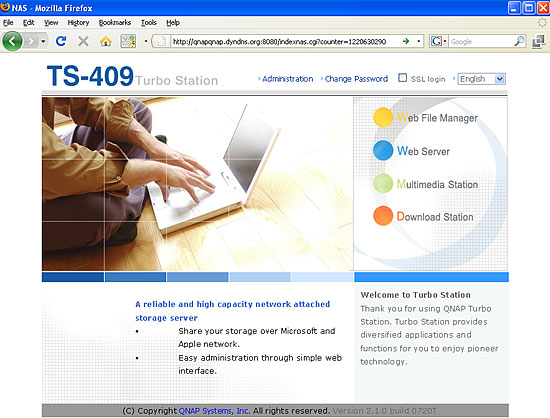
Paso 2
Ir a “Configuración de la red”> “Servicio de NFS. Seguidamente, marque la casilla “Habilitar el servicio nfs” y haga clic en ‘Aplicar‘ para confirmar. Haga clic, en “configurar el derecho de acceso NFS y el recurso compartido de red“.
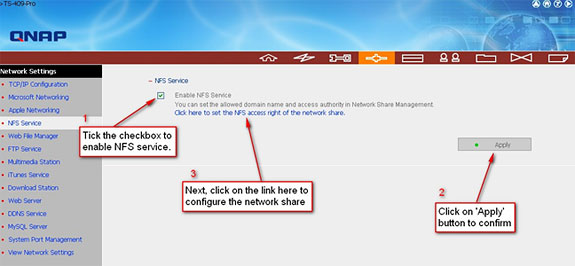
Paso 3
Seleccione el recurso compartido de red para configurar los derechos de acceso NFS (Qmultimedia para este ejemplo) y luego haga clic en “Control de acceso NFS».
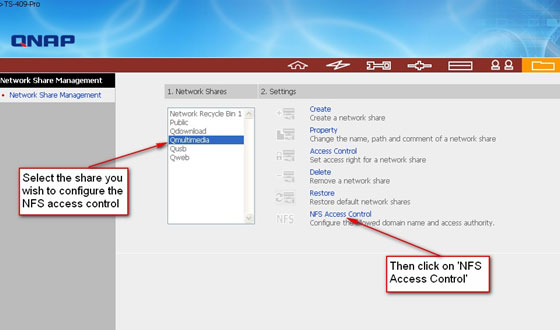
Seleccione “Sólo lectura” para el derecho de acceso y seleccione las direcciones IP permitidas o el nombre de dominio con un ” * “seguidamente, haga clic en “Aceptar”. Repita el paso 3 para configurar más recursos compartidos.
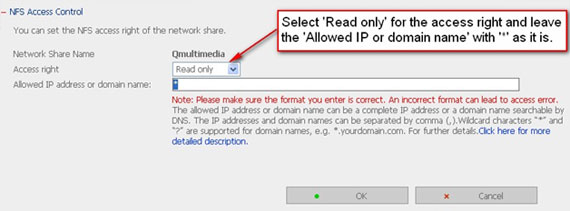

Configuración del reproductor de vídeo de alta definición (TViX HD M-5100SH)
Paso 1
Conecte el TViX al router y al mismo rango de IP del NAS. En este tutorial se usará un cable HDMI como salida de vídeo, como aparece en la imagen. Ahora debería de ver en su TV, el TViX HD. Utilice el mando a distancia para ir a la ‘Configuración de página.
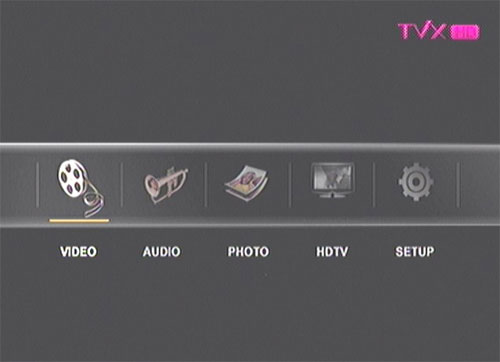
Paso 2
En la pestaña de configuración, seleccione “TViX Red de Información ‘ y asegúrese de que la unidad tiene asignada una dirección IP para poder conectarse al NAS, después seleccione el tipo de conexión “cable o Wi-Fi” y si utiliza asignación de IP dinámica DHCP o IP estática.
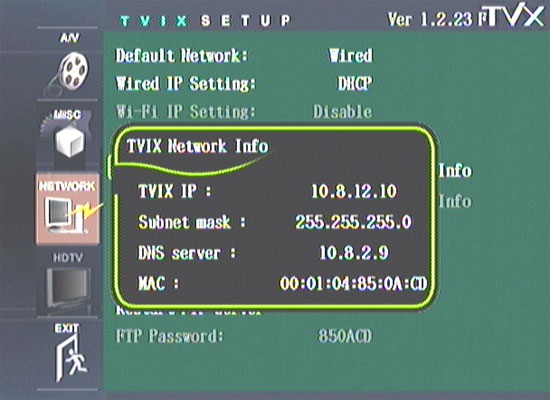
Paso 3
Diríjase hasta la Red de Disco 1 “y presione” Aceptar “en el mando a distancia a continuación, seleccione” Normal (NFS) “.
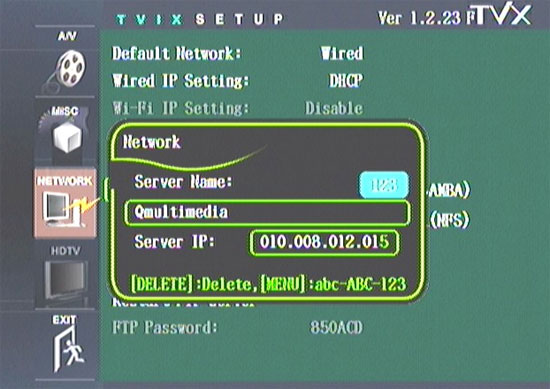
Ahora debe entrar en el campo ‘Nombre de servidor’. Escriba la dirección IP del NAS, en nuestro caso es 10.8.12.15, Pulse ‘Aceptar‘ en el mando a distancia y seguidamente “Salir” para guardar las configuraciones que haya realizado.
Paso 4
Vaya a la carpeta ‘Video’ como se muestra a continuación, en ella debería de ver el contenido de la carpeta Qmultimedia del NAS.
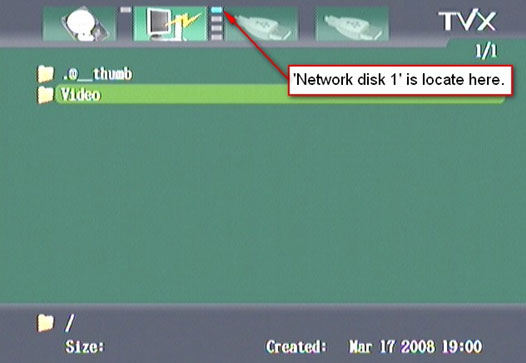
Ahora puede comenzar a visualizar todos los contenidos de alta definición almacenados en su QNAP TS-409-Pro NAS.


Reproductor de vídeo de alta definición de configuración (Pixel HD Mediabox MAGIC)
Paso 1
Conecte el HD Pixel Magic Mediabox a la red del NAS. En este tutorial utilizaremos HDMI como salida de vídeo. Ahora debería de ver el menú de configuración del HD Mediabox. Utilice el mando a distancia para ir a la “Configuración de página“.
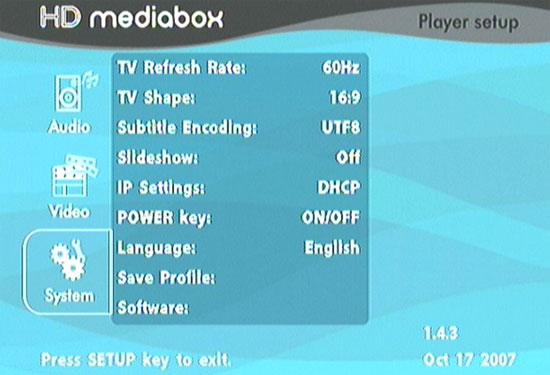
Paso 2
En la pestaña SETUP primero debe asegurarse de que la unidad tiene asignada una dirección IP, seleccione “DHCP” o “Estático”. En esta nota de aplicación, se utilizará el protocolo DHCP y así obtener una dirección IP como se muestra en el rectángulo rojo, en este caso la IP es «10.8.12.31».
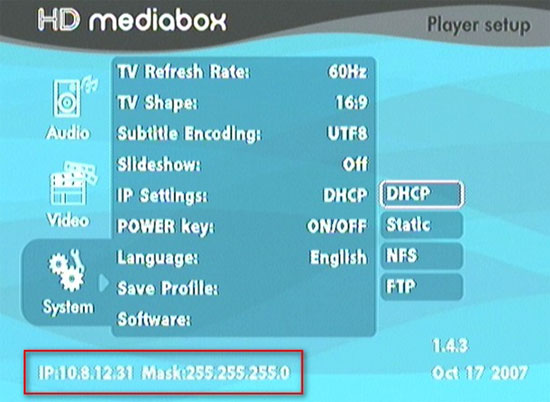
Paso 3
A continuación diríjase a la pestaña configuración de NFS , aparecerá una ventana emergente como se muestra a continuación, en esta ventana, podremos entrar en la configuración NFS.
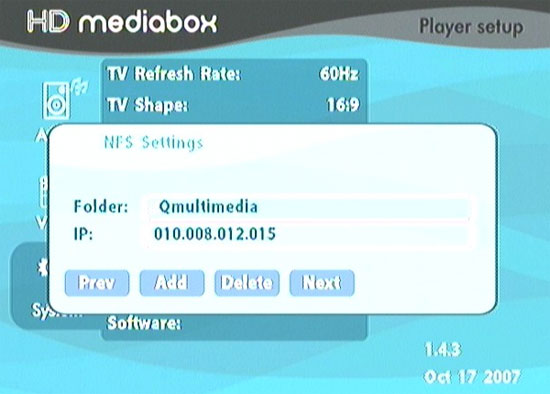
Utilice el teclado del mando a distancia para escribir ‘/ Qmultimedia’ en el campo Carpeta. A continuación, escriba la dirección IP del NAS, en nuestro caso es la siguiente 10.8.12.15. Debe asegurarse de que ha configurado el ‘control de acceso NFS’ como ‘Sólo lectura’ y, a continuación escribir el nombre del recurso compartido para la ‘Carpeta’ campo. Seguidamente, pulse “SETUP” de nuevo para guardar las configuraciones que haya realizado.
Paso 4
A continuación vaya al “navegador de archivos’, debe ir a la página de la Red (NFS)” como se muestra a continuación y asegúrese de que el ‘Tipo de pantalla “se ajusta a” todos o vídeo“.
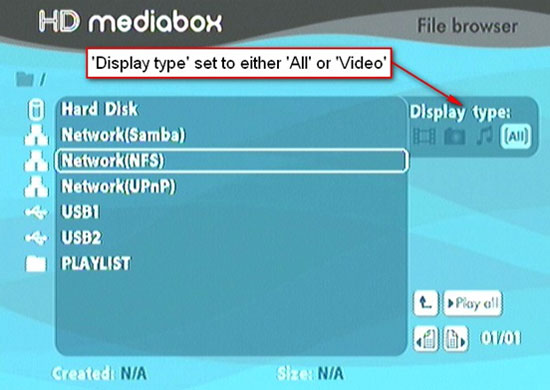
Pulse el botón “Aceptar” del mando a distancia para seleccionar el NFS que acaba de agregar.
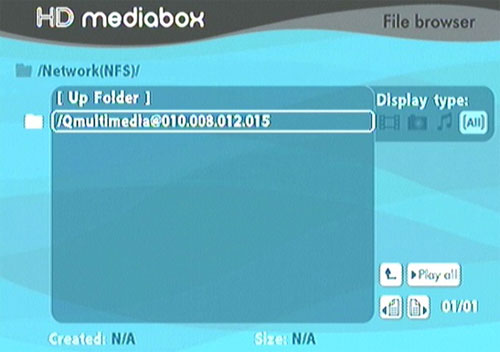
Ya está listo para visualizar todos los contenidos de alta definición almacenados en su TS-409-Pro de QNAP.